

- ADD GOOGLE DRIVE TO FILE EXPLORER USING NETDRIVE PASSWORD
- ADD GOOGLE DRIVE TO FILE EXPLORER USING NETDRIVE MAC
Translational Research Institute (TRI) drive: Enter smb://.au/data. Home drive: Enter cifs For example, 10GB home drive: Enter cifs://.edu.au/homes/uqusername. Depending on the drive you need, enter one of these folder paths as the 'Server Address':. Go to the 'Go' menu at the very top of your screen and select 'Connect to Server.'. ADD GOOGLE DRIVE TO FILE EXPLORER USING NETDRIVE MAC
If you need access to more than one drive, repeat these steps.Īll Mac users have to follow the instructions below, whether you're using a UQ computer or a personal computer:
ADD GOOGLE DRIVE TO FILE EXPLORER USING NETDRIVE PASSWORD
TRIAD\tjcitize) then enter your TRI password and click 'OK'.
If you're connecting to the TRI drive, enter your TRI username in the format TRIAD\triusername (e.g. uq\uqjsmith) then enter your password and click 'OK'. If you are using a personal computer, enter your UQ username in the format uq\uqusername (e.g. For example, \\soefile.uq.edu.au\uqjblog3 Leave the 'Drive' field as 'Z:', or change the letter if your area uses a particular letter. Open the 'Start' menu, then right click 'Computer' and select 'Map network drive.'. If you need access to more than one drive, repeat these steps. To apply for permission, see requesting access to shared folders. If a 'Network Error' window appears, this means you do not have permission to access the shared folder. TRIAD\tjcitize) then enter your TRI password and click 'OK'. uq\uqjblog3) then enter your password and click 'OK'. If you're using a personal computer, enter your UQ username in the format uq\uqusername (e.g. If you're using a personal computer, tick 'Connect using different credentials'. For UQ computers, leave 'Connect using different credentials' unticked.  Leave the 'Reconnect at sign-in' box ticked. Research Data Manager (RDM) ' R:' drive: see the instructions on the Library website. Translational Research Institute (TRI) ' T:' drive: Enter \\.au\data. Shared drive: Enter one of the following:Ī.edu.au\IndependentOperations. Home drive: Enter \\.edu.au\home.Ī.edu.au\homes\uqusername. Depending on the drive you need, enter one of these paths in the 'Folder' field:. Leave the 'Drive' field as 'Z:', or change the letter if your area uses a particular letter. Select the 'Computer' tab, then click 'Map network drive'. Select 'This PC' from the left-hand side menu. Open the 'Start' menu, then select 'File Explorer'. If you're using a personal computer to access folders – or if you need to manually enter a path to a network drive – select your operating system and follow the steps: Submit an IT request if drives aren't appearing. UQ computers should automatically connect to shared drives when you log in. If you're ready to map the drive where the folder is stored, follow the instructions for your operating system. You can only do this once you've been given permission to access the folder and once you're connected to the UQ network. This involves creating a path from your computer to the drive. Map the drive where the folder is stored. If you're off campus – or you're not connected to the UQ network via an ethernet cable – you will need to connect to the VPN (virtual private network) before you can access folders.
Leave the 'Reconnect at sign-in' box ticked. Research Data Manager (RDM) ' R:' drive: see the instructions on the Library website. Translational Research Institute (TRI) ' T:' drive: Enter \\.au\data. Shared drive: Enter one of the following:Ī.edu.au\IndependentOperations. Home drive: Enter \\.edu.au\home.Ī.edu.au\homes\uqusername. Depending on the drive you need, enter one of these paths in the 'Folder' field:. Leave the 'Drive' field as 'Z:', or change the letter if your area uses a particular letter. Select the 'Computer' tab, then click 'Map network drive'. Select 'This PC' from the left-hand side menu. Open the 'Start' menu, then select 'File Explorer'. If you're using a personal computer to access folders – or if you need to manually enter a path to a network drive – select your operating system and follow the steps: Submit an IT request if drives aren't appearing. UQ computers should automatically connect to shared drives when you log in. If you're ready to map the drive where the folder is stored, follow the instructions for your operating system. You can only do this once you've been given permission to access the folder and once you're connected to the UQ network. This involves creating a path from your computer to the drive. Map the drive where the folder is stored. If you're off campus – or you're not connected to the UQ network via an ethernet cable – you will need to connect to the VPN (virtual private network) before you can access folders. 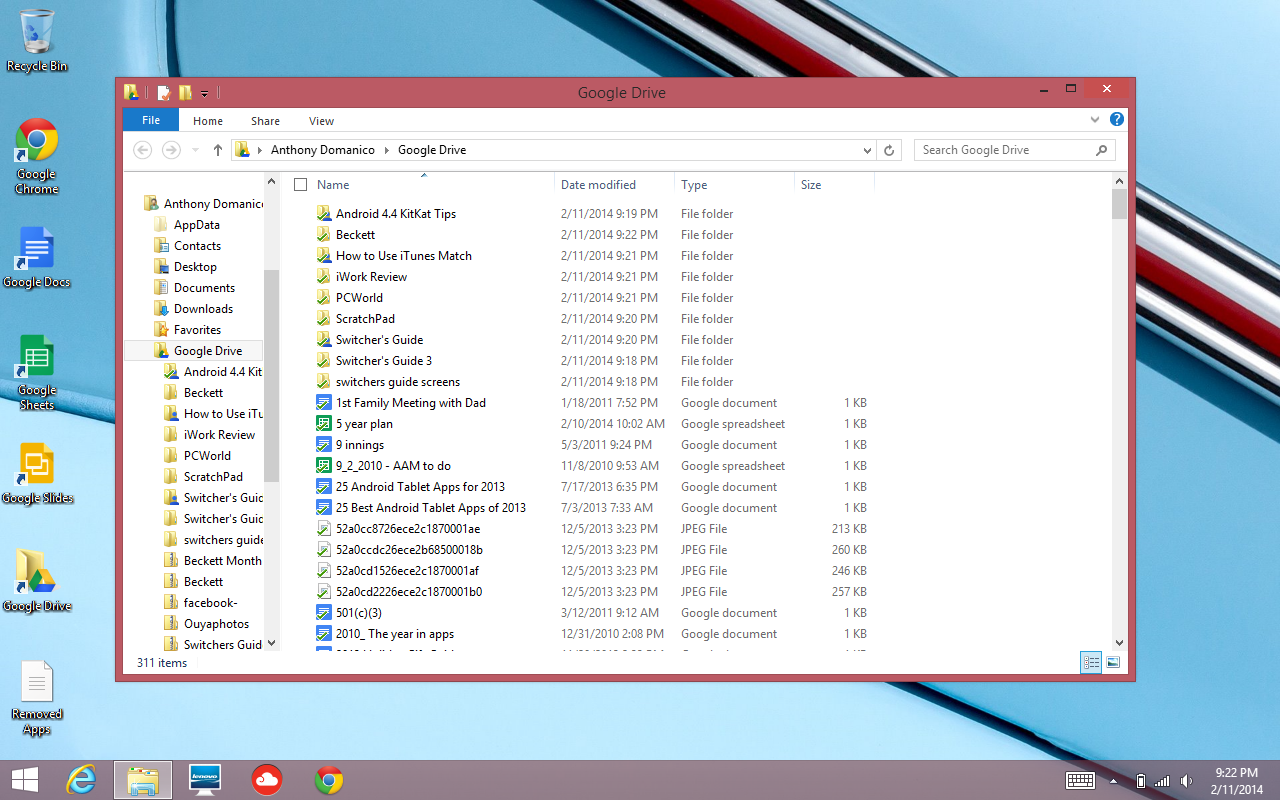
Connect to the UQ network via an ethernet cable.
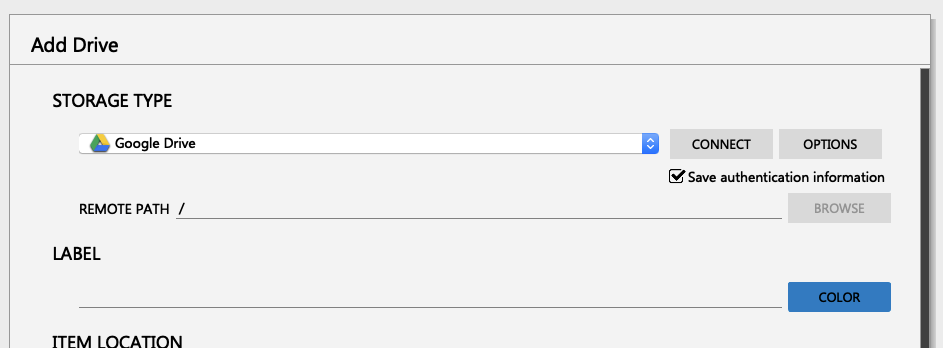
Go to requesting access to shared folders and follow the steps to submit a request. This will need to be approved by the folder manager. Request permission to access the folder.To access files and folders on shared UQ drives, you'll need to: This will work on any device, no permission required. With permission, UQ staff can access files and folders that are kept on UQ drives.Īll UQ staff can access their H: drive (home drive) through 'myFiles' in the my.UQ dashboard.




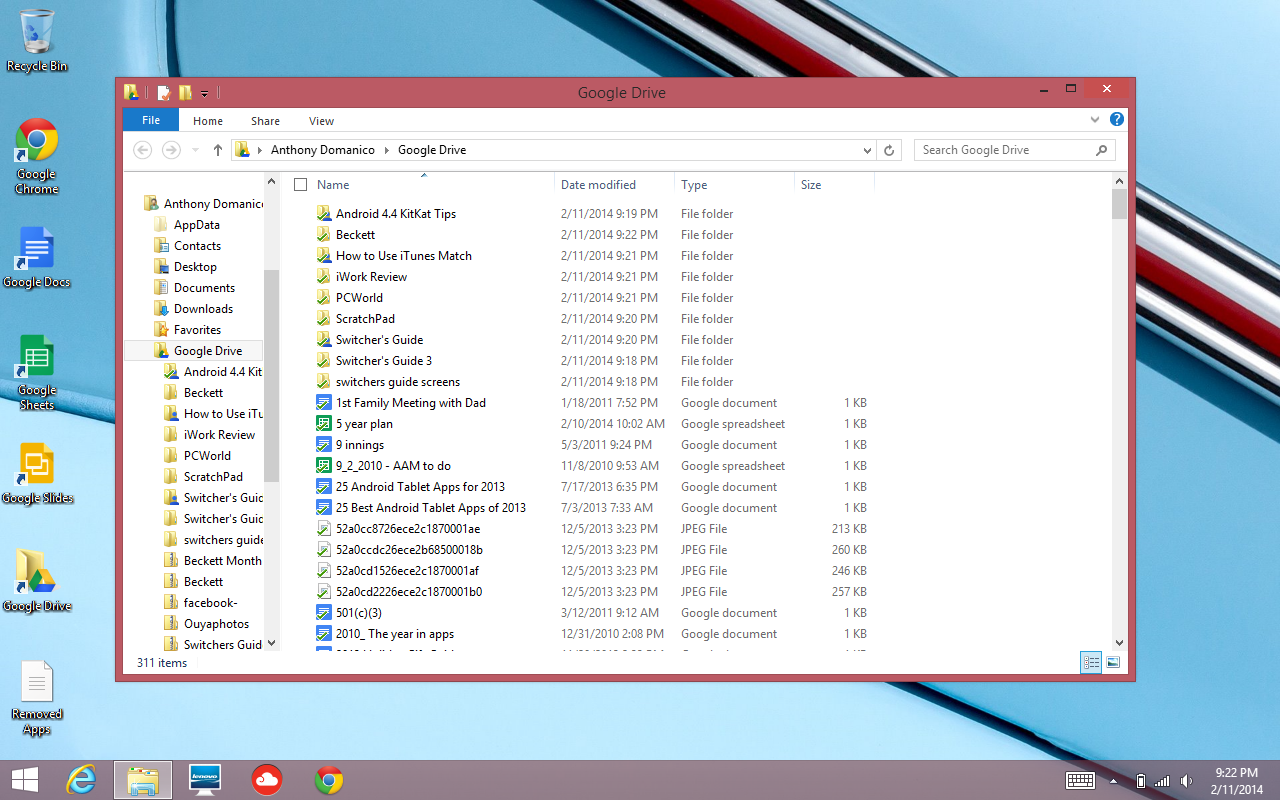
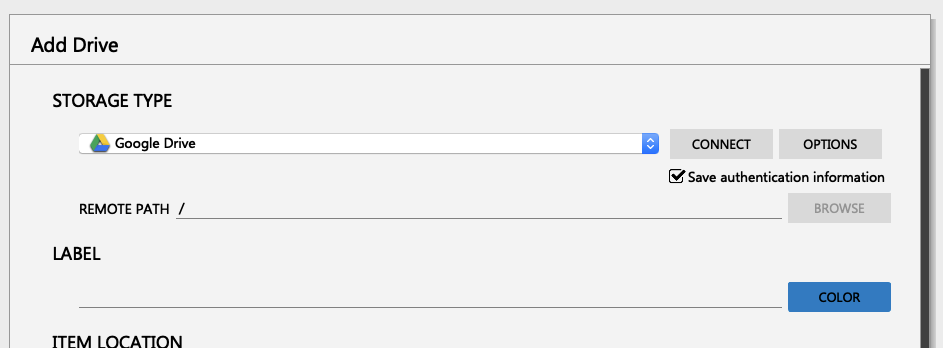


 0 kommentar(er)
0 kommentar(er)
